3 méthodes pour transférer des SMS d’androïde vers un pc facilement
guide complet sur le transfert des SMS Androïde vers un PC facilement

Vous craignez qu’un jour votre téléphone portable se casse ou se fasse voler, car il contient tant de messages importants ? Je vous comprends, et c’est pourquoi je vous dis qu’il est temps d’arrêter la paranoïa et d’agir. Prenez votre mobile, connectez-le à votre PC et faites une belle sauvegarde de tous vos SMS. Je vais vous expliquer comment Transférer des SMS d’androïde vers un PC facilement tout de suite.
Vous ne le savez peut-être pas, mais il existe de nombreuses solutions et de nombreux programmes qui vous permettent de sauvegarder les messages stockés sur votre téléphone mobile sur votre PC de manière extrêmement simple et rapide. Maintenant, je vais énumérer quelques-uns des meilleurs, afin que vous puissiez enfin découvrir comment enregistrer des SMS sur votre PC.
Que vous ayez un smartphone Android ou un iPhone, n’ayez craint ; en suivant attentivement mes instructions et en utilisant les solutions que je vais vous indiquer, vous pourrez sécuriser tous vos messages et les relire quand vous le voudrez, même dans les cas malheureux cas où votre smartphone n’était plus disponible. Alors qu’attends-tu ? Choisissez le programme qui correspond le mieux à vos besoins et apprend à l’utiliser : retrouvez toutes les instructions dont vous avez besoin ci-dessous. Bonne lecture et amusez-vous !
Article similaire : comment contrôler un iPhone depuis son pc ?
Comment enregistrer ses SMS sur PC à partir d’Android ?
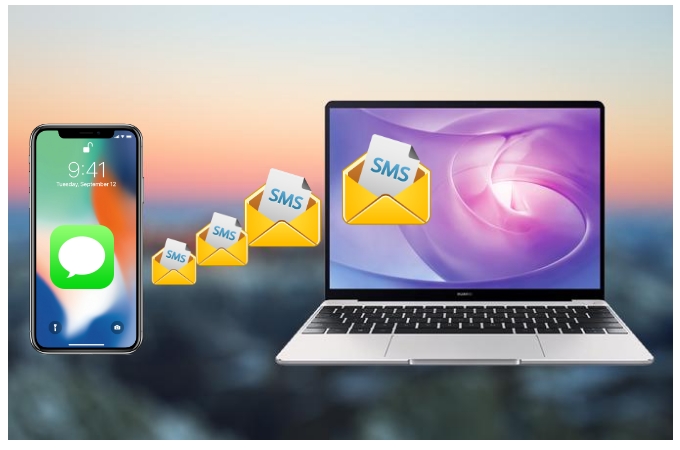
Vous possédez depuis longtemps un smartphone Android et vous devrez probablement en changer prochainement. Vous n’êtes pas très pratique avec la technologie, vous essayez donc de comprendre comment enregistrer des SMS sur PC à partir d’Android, n’est-ce pas ? Pas de problème, ci-dessous, je vais vous montrer quelques solutions qui pourraient vous convenir.
1- MyPhoneExplorer
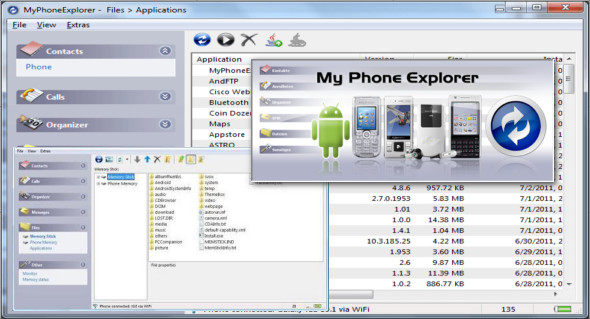
La première solution que je veux vous montrer implique l’utilisation de l’application MyPhoneExplorer, disponible en téléchargement sur Android via le Play Store ou AppGallery pour certains appareils mobile ; par exemple HUAWEI qui est équipé de HMS, et sur Windows PC (non disponible pour Mac), via le site officiel relatif.
Pour télécharger l’application sur votre smartphone, il vous suffit de visiter les liens que je vous ai donnés plus haut, il y a un instant, et d’appuyer sur le bouton Installer ;
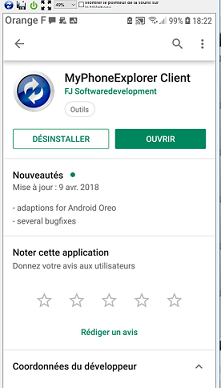
Pour continuer sur le PC, connectez-vous au site MyPhoneExplorer et cliquez sur le bouton Windows PC. Une fois le téléchargement terminé, exécuter le fichier .exe que vous avez téléchargé, puis installez l’application en suivant les instructions qui s’affichent à l’écran (un clic sur les boutons OUI, OK, Accepter, Suivant, Installer et Terminer devrait suffire).
Une fois installé, ouvrez l’application sur votre PC et depuis l’écran principal, cliquez sur le bouton Fichier dans le menu en haut. Dans le menu qui apparaît, cliquez sur l’élément Connecter l’appareil (où appuyer sur la touche F1 du clavier) puis décidez comment vous souhaitez connecter votre smartphone Android : câble USB, Wi-Fi ou Bluetooth.
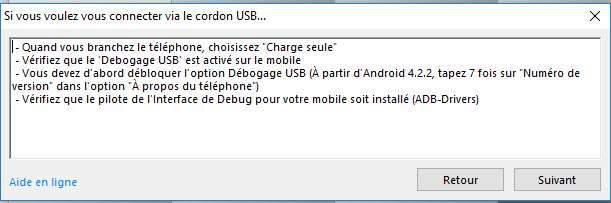
Si vous souhaitez utiliser le câble USB, solution que je recommande, il vous suffit de sélectionner cette option et de cliquer sur le bouton OK. Prenez maintenant votre smartphone Android et activez la fonction de débogage USB, qui est nécessaire pour ce faire. Pour ce faire, ouvrez l’application Paramètres, puis faites défiler jusqu’à ce que vous trouviez l’élément Options pour les développeurs. Dans cette section, faites défiler les différents éléments jusqu’à ce que vous trouviez l’élément Débogage USB : pour l’activer, placez le levier correspondant sur ON et appuyez sur le bouton OK pour confirmer l’opération.
VOIR AUSSI : comment Afficher la mémoire de votre iPhone sur pc
MyPhoneExplorer : comment ça marche ?
Connectez à présent votre smartphone Android au PC à l’aide d’un câble USB adapté et attendez que la connexion entre l’application et le smartphone s’établisse : si vous n’avez jamais utilisé le débogage USB sur votre smartphone, appuyez sur le bouton OK sur le message pop-up qui apparaît à l’écran pour confirmer la connexion au PC. Pendant la phase de connexion, l’application MyPhoneExplorer Client sera automatiquement installée sur le smartphone. Une fois installé, appuyez sur le bouton Autoriser toutes les demandes d’autorisation d’application.
Pour conclure la connexion entre les deux appareils, depuis le PC, attribuez un nom au smartphone (n’importe lequel) et attendez que la synchronisation soit réussie.
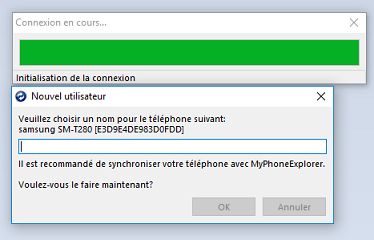
Eh bien, maintenant, que la synchronisation est terminée, cliquez sur l’élément SMS dans la barre latérale, à travers lequel vous pouvez accéder à la liste de tous les SMS sur votre smartphone. Pour les enregistrer sur votre PC, cliquez simplement sur l’élément Extra dans le menu du haut, sélectionnez l’élément Créer une sauvegarde et cliquez sur le bouton Enregistrer. Un écran de sauvegarde s’ouvrira dans lequel vous pourrez décider d’inclure, en plus des SMS, également des contacts, un journal d’appels, des événements puis des notes. Une fois que vous avez décidé du type de sauvegarde à effectuer, cliquez sur le bouton Créer une sauvegarde et attendez la procédure aller vers le succès. Plus tard, vous pourrez aussi restaurer cette sauvegarde sur votre nouveau smartphone.
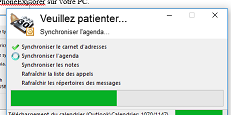
Si, au contraire, vous souhaitez enregistrer uniquement certains messages ou des conversations entières, faites un clic droit dessus, puis sélectionnez les éléments Importer / Exporter et Exporter les messages sélectionnés : décidez ensuite où enregistrer le fichier et aussi le type de format (par exemple CSV, XML ou HTML) ensuite, cliquez sur le bouton Enregistrer pour terminer le processus.
2- Sauvegarde et restauration SMS
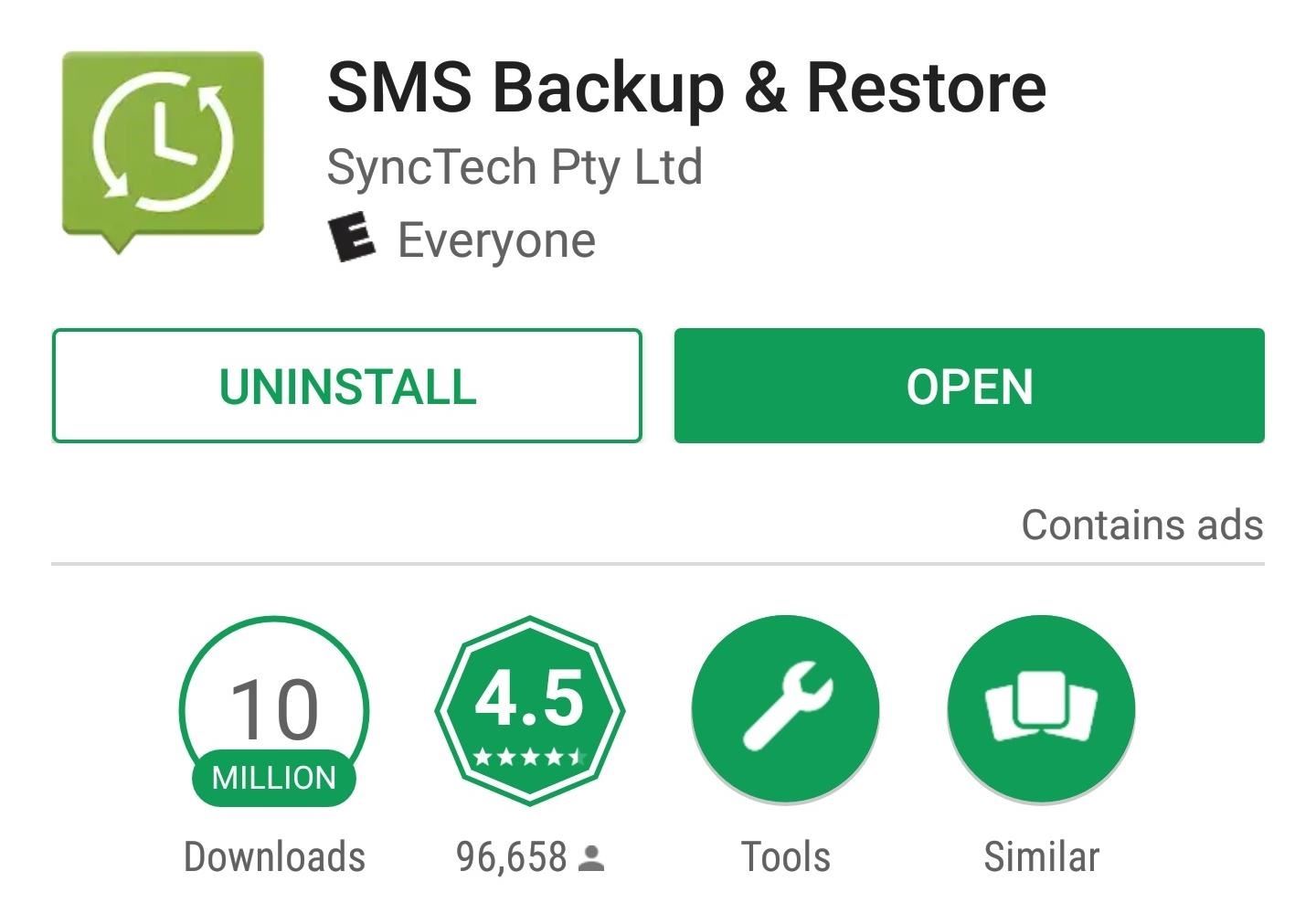
La deuxième solution que je propose, cependant, est parfaite pour ceux qui n’ont pas toujours accès à un PC, mais qui veulent quand même garder leurs SMS en sécurité. Dans ce cas, je vous recommande de télécharger l’application SMS Backup & Restore, une application qui vous permet de sauvegarder vos SMS à la fois localement ; peut-être pour les transférer ultérieurement sur votre PC, et sur certains services de stockage en nuage.
SMS Backup and Restore est actuellement disponible gratuitement sur le Play Store ainsi que sur d’autres magasins pour les appareils sans Play Store. Une fois installé, ouvrez-le et lancez l’assistant de configuration.
Depuis l’écran d’accueil, appuyez ensuite sur le bouton Commençons puis sur le bouton Autoriser aux différentes demandes d’autorisation. Une fois dans l’écran principal, appuyez sur le bouton Définir une sauvegarde ; décidez d’inclure uniquement les SMS ou même le journal des appels (pour ce faire, utilisez le levier de chaque élément.) et continuez en appuyant sur le bouton suivant en bas.
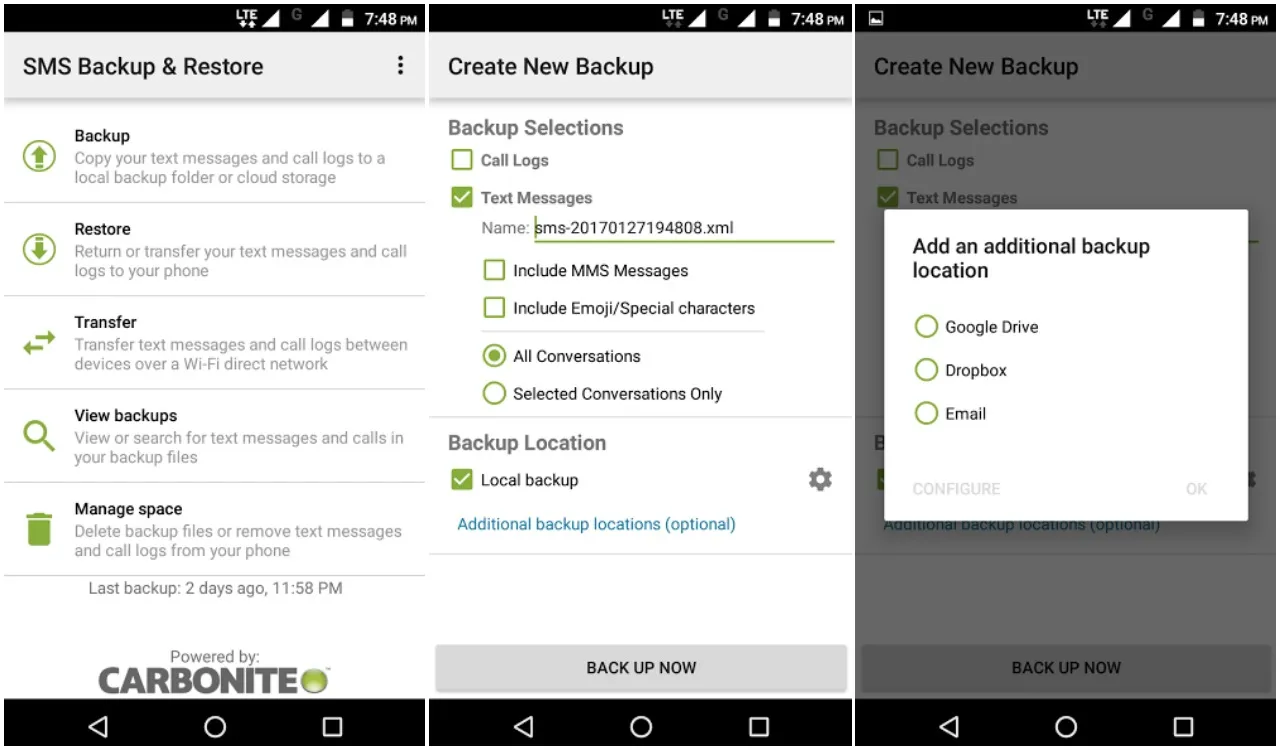
Vous pouvez choisir entre Google Drive, Dropbox, OneDrive sur votre smartphone, ce dernier servira de stockage local. Activez les entrées que vous préférez en appuyant sur la bascule et continuez en appuyant sur le bouton Suivant en bas.
LIRE AUSSI : Nouvelle adresse Zone Téléchargement 2022, légalité & actualités
Sauvegarde et restauration SMS : comment ça marche ?
Si vous décidez de sauvegarder sur l’un des services cloud, l’application ouvrira automatiquement une page dédiée à la configuration de votre compte. Continuez-en appuyant sur le bouton Connexion, puis dans le menu qui apparaît, choisissez l’élément Accès complet à tous les fichiers et dossiers : sélectionnez votre compte dans le menu qui apparaît ou ajoutez-le s’il ne s’affiche pas automatiquement en choisissant l’élément Ajouter un compte.
Eh bien, vous devez maintenant décider de définir ou non une sauvegarde récurrente, que l’application effectuera automatiquement tous les jours, toutes les semaines ou à une certaine heure en agissant sur le levier correspondant ; et terminez la procédure en appuyant sur le bouton Démarrer la sauvegarde sur le fond. En quelques secondes, l’application sauvegardera le SMS puis téléchargera la sauvegarde sur le cloud si vous avez activé cette option.
Pour enregistrer la sauvegarde sur votre PC à partir de l’un des services de stockage en nuage, c’est très simple. Dans le cas où, par exemple, vous avez utilisé Google Drive, il vous suffit de l’ouvrir également via le site Web, de localiser la sauvegarde que vous venez de créer (généralement appelée sms-XXX.xml) ; de cliquer dessus avec le bouton droit de la souris et de sélectionner l’élément Télécharger. Le fichier sera enregistré sur votre PC et vous pourrez l’ouvrir avec n’importe quel éditeur XML.
Si, par contre, vous souhaitez copier la sauvegarde enregistrée localement sur votre smartphone vers votre PC ; il vous suffit de connecter le smartphone à votre PC, de localiser le dossier SMS Backup & Restore et de copier son contenu dans n’importe quel dossier sur votre ordinateur.
Comment enregistrer des SMS sur PC à partir de l’iPhone

Vous utilisez un iPhone depuis un certain temps maintenant, et vous devrez probablement le changer bientôt. Si vous êtes un gars qui se soucie beaucoup de chaque élément de données qu’il contient ; vous aimeriez donc également pouvoir enregistrer tous les SMS. Le problème est que vous ne savez absolument pas comment enregistrer des SMS sur PC à partir de l’iPhone. Pas de problème, ci-dessous je vais vous montrer comment faire une sauvegarde des SMS sur votre iPhone.
3-Utilisation de l’application de Messagerie sur Mac pour transférer ses sms
La première solution ne fournit pas de véritable sauvegarde, mais c’est plutôt un moyen de pouvoir visualiser les SMS sur l’iPhone via le Mac. Il faut savoir que si vous utilisez le même identifiant Apple sur votre iPhone et sur votre Mac vous pouvez consulter et gérez vos SMS directement via l’application Messages sur Mac, installée par défaut.
Pour activer la synchronisation SMS sur votre Mac, ouvrez l’application Paramètres sur votre iPhone, appuyez sur l’élément Messages puis sur Transfert SMS : dans cette section, réglez le levier de votre Mac sur ON
De plus, en activant la fonction de synchronisation des messages sur iCloud , vous pouvez conserver tous vos SMS directement sur les serveurs de stockage cloud d’Apple et les retrouver automatiquement sur tous vos appareils. Vous pouvez activer cette fonctionnalité dans le menu Paramètres > [votre nom] > iCloud > Messages sur iPhone et dans les préférences de l’application Messages sur macOS.
Méthode alternative pour transférer ses sms sur un mac : iTunes
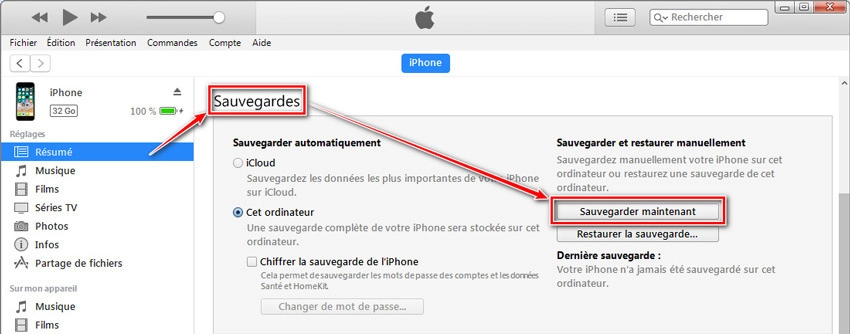
Une autre solution viable est celle qui implique l’utilisation d’iTunes, le logiciel officiel historique d’Apple qui permet de gérer tous les aspects et de créer une sauvegarde de votre iPhone à partir de votre PC. Dans le cas ou vous utilisez un PC avec Windows 10 ou Windows 11, vous pouvez télécharger Apple iTunes à partir du Microsoft Store. Si, par contre, vous avez un PC avec Windows 7 ou une version antérieure, vous devrez télécharger iTunes depuis le site Web d’Apple, car il n’y a pas de Microsoft Store sur ces systèmes d’exploitation.
Dans l’éventualité ou vous utilisez un Mac, sachez toutefois qu’à partir de macOS 10.15 Catalina, vous pouvez utiliser directement le Finder, puisqu’Apple a intégré toutes les fonctions d’iTunes relatives à la gestion des appareils iOS/iPadOS dans cette application. Si par contre vous utilisez une ancienne version de macOS, il faudra utiliser l’application iTunes comme sur Windows, que vous trouvez installée “par défaut” dans le système d’exploitation.
Sauvegarder ses sms sur votre mac avec itune : comment procéder ?
Maintenant, prenez votre iPhone, puis connectez-le à votre PC via le câble d’origine. Une fois connecté, appuyez sur le bouton Autoriser dans la fenêtre contextuelle qui apparaît sur les deux appareils et entrez le code de déverrouillage de votre iPhone.
Une fois votre iPhone connecté au PC, cliquez sur l’icône iPhone sur le menu principal du logiciel iTunes ou sur la barre latérale du Finder (Chercheur) sur votre Mac, puis cliquez sur l’élément Résumé sur iTunes ou Général dans le Finder, d’où vous pouvez voir tous les informations sur l’iPhone connecté au PC.
Depuis cet écran, sélectionnez l’élément Faire une sauvegarde automatique sur cet ordinateur ou Sauvegarder toutes les données de l’iPhone sur ce Mac en fonction du PC que vous utilisez, et assurez-vous que la sauvegarde locale chiffrée n’est pas sélectionnée. Pour démarrer la sauvegarde, cliquez sur Sauvegarder maintenant ou Sauvegarder maintenant et attendez la fin de l’opération.
Maintenant, vous avez enfin une sauvegarde complète de votre iPhone ; mais vous n’avez pas encore d’accès direct à la sauvegarde liée aux SMS ; car la sauvegarde effectuée via iTunes est cryptée et ne peut être lue que via cette application. Ne vous inquiétez pas, car il existe une solution de contournement pour contourner le problème.
Découvrez aussi : comment partager la connexion internet entre son iPhone et son pc ?
Comment avoir accès aux messages sauvegarder sur itune ?
Maintenant, vous avez enfin une sauvegarde complète de votre iPhone, mais vous n’avez pas encore d’accès direct à la sauvegarde liée aux SMS, car la sauvegarde effectuée via iTunes est cryptée et ne peut être lue que via cette application. Ne vous inquiétez pas, car il existe une solution de contournement pour contourner le problème.
La première chose à faire est de localiser le fichier SMS, qui est identifié par une chaîne de caractère suivante : 3d0d7e5fb2ce288813306e4d4636395e047a3d28. Tout ce que vous avez à faire est de le rechercher sur votre PC à l’aide du moteur de recherche de l’ Explorateur Windows ou du Finder sur Mac. Une fois que vous avez localisé le fichier, copiez-le et collez-le sur votre Bureau (Windows) ou Bureau (Mac).
Parfait, allez maintenant sur le site iphone-sms.com, cliquez sur le bouton Sélectionner le fichier que vous venez de localiser et téléchargez le fichier que vous venez de copier : en quelques seconde un fichier au format XML sera téléchargé que vous pourrez ouvrir très facilement. À l’intérieur du fichier, vous trouverez tous les SMS présents sur votre iPhone, également divisés par chat. Pratique, non ?
En clair, bien qu’apparemment sécurisé, le site en question n’est pas officiel d’Apple ; je vous conseille donc de ne l’utiliser qu’en cas de réel besoin (pour éviter tout éventuel problème de confidentialité).
FIN
Articles utiles
-
Comment convertir une vidéo YouTube en MP3 ou MP4 facilement ?
-
Top 10 meilleures applications IPTV pour Android
-
Comment identifier le modèle de sa carte graphique ?
-
Comment déverrouiller une clé USB protégées en écriture ?






