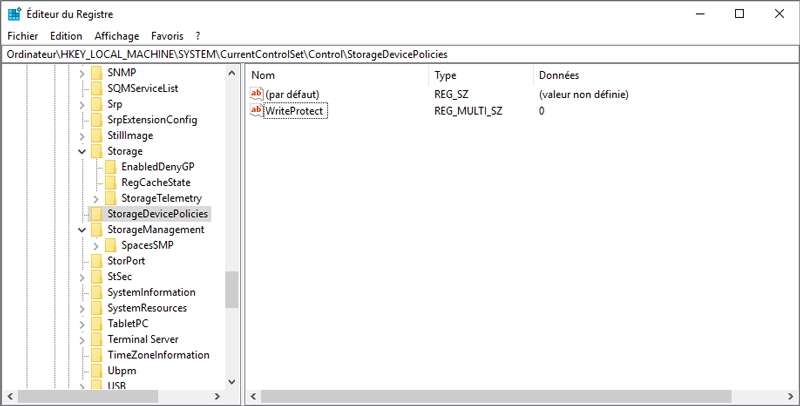Quelle est la méthode pour supprimer la protection en écriture d’une clé USB ?
Tuto complet sur comment débloquer une clé USB protégée en écriture

Il est possible que vous rencontriez un problème avec une clé USB protégée en écriture, ce qui vous empêche d’ajouter, supprimer ou formater des données dessus. Comment débloquer une clé USB protégée en écriture pour pouvoir utiliser la clé comme d’habitude ? Si vous lisez ces lignes, il est probable que vous ayez déjà eu un tel problème, avec des messages d’erreur tels que : “Le disque est en lecture seule”, “Écriture bloquée sur le disque. Veuillez désactiver la protection en écriture du lecteur G :” ou “Ce disque ne peut pas être écrit. Veuillez désactiver la protection en écriture ou utiliser un autre disque.”
Comment débloquer une clé USB protégée en écriture ?

Ce fut dernièrement que l’un de mes connaissances a rencontré des problèmes avec sa clé USB qu’il voulait utiliser. En retirant la clé sans passer par la procédure d’éjection de Windows, il a malheureusement endommagé les fichiers qu’elle contenait. Cet incident m’a incité à explorer diverses méthodes pour débloquer une clé USB protégée en écriture, que je suis désormais prêt à partager avec vous !
VOIR : Top 12 des meilleurs jeux de stratégie pour Android en 2024
Voici un guide pour vous aider à désactiver la protection en écriture d’une clé USB sur Windows, le système d’exploitation développé par Microsoft. Les étapes présentées son réalisées sur Windows 10, mais elles s’appliquent également aux autres versions telles que Windows 11, Windows 8, Windows 7, Windows Vista, etc. Découvrez les différentes solutions pour lever cette restriction sur votre clé USB !
Comment désactiver la protection en écriture d’une clé USB en utilisant l’interrupteur de verrouillage ?

Sur de nombreux dispositifs de stockage comme les cartes SD ou les clés USB (qu’elles soient de marque SanDisk, Maxell, Kingston, PNY, etc.), vous trouverez souvent un petit interrupteur, appelé aussi « lock ». Son fonctionnement est simple : il permet d’activer ou de désactiver la protection en écriture de la clé.
Lorsque ce loquet est positionné sur « lock », la clé est verrouillée, empêchant ainsi toute copie de fichiers ou tout formatage. En revanche, lorsqu’il est en position opposée, la clé est déverrouillée, vous permettant ainsi d’ajouter des fichiers ou de la formater selon vos besoins. Si vous éprouvez des difficultés à transférer des fichiers sur votre clé USB, vérifiez d’abord la position de cet interrupteur « lock ». Si nécessaire, modifiez sa position et testez à nouveau votre clé pour voir si elle ees débloquée.
Comment débloquer une clé USB protégé en écriture avec l’éditeur de registre de Windows
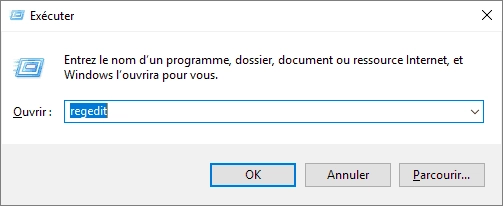
Voici une méthode courante pour désactiver la protection en écriture d’une clé USB ou d’une carte mémoire en intervenant dans le registre de Windows 10/Windows 11 à l’aide de l’outil de modification de ce dernier, appelé regedit.
Pour accéder à cet outil, vous pouvez utiliser la combinaison de touches Win + R ou, en alternative, faire un clic droit sur le menu Démarrer de Windows 10/Windows 11, puis sélectionner « Exécuter ». Dans la boîte de dialogue qui apparaît, saisissez : regedit.
Rechercher la clé ”HKEY_LOCAL_MACHINE\System\CurrentControlSet\Control\StorageDevicePoliciesensuite” chercher l’entrée WriteProtect. changer la valeur de la clé en mettant zéro(0) comme valeur.
Après avoir fermé regedit, redémarrez votre ordinateur pour vérifier si votre clé USB s’est déverrouillée.
Remarque : Si vous ne trouvez pas la clé HKEY_LOCAL_MACHINE\System\CurrentControlSet\Control\StorageDevicePolicies, passez à l’étape suivante ! En effet, si la clé n’existe pas, elle ne peut pas être la cause du problème.
Maintenant de la protection en écriture d’une clé USB grâce avec l’invite de commande ?
Si vous souhaitez lever la protection en écriture d’une clé USB, une solution finale consiste à utiliser DiskPart, un utilitaire de gestion de disque en ligne de commande intégré à Windows 10, Windows 11 et d’autres versions du système d’exploitation. Suivez ces étapes pour réparer une clé USB avec DiskPart :
- Ouvrez l’invite de commande en utilisant la combinaison de touches Win + R ou en effectuant un clic droit sur le menu Démarrer de Windows 10 et en sélectionnant “Exécuter”. Dans la fenêtre qui s’ouvre, saisissez : diskpart.
- Une fois dans DiskPart, tapez list disk pour afficher tous les disques connectés et repérez le numéro correspondant à votre clé USB.
- Sélectionnez votre clé USB en saisissant select disk X (remplacez “X” par le numéro associé à votre clé USB).
- Utilisez la commande attributes disk clear readonly pour supprimer l’attribut de protection en écriture.
- Pour confirmer la modification, tapez attributes disk.
- Terminez en entrant exit pour quitter l’outil DiskPart.
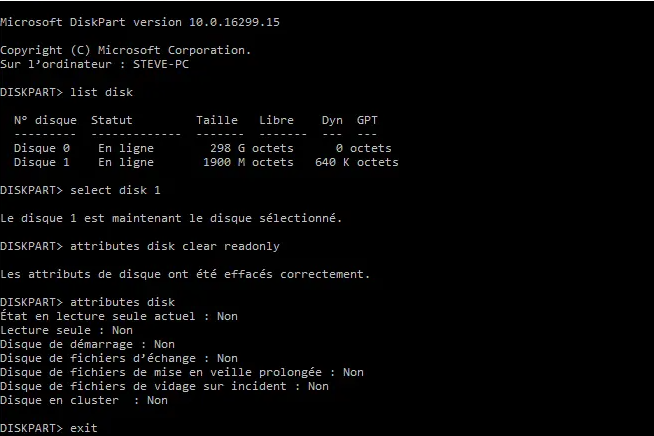
En conclusion
Nous avons vu tous ensemble comment débloquer une clé USB protégée en écriture sur différentes manières; donc je peux dire que débloquer une clé USB protégée en écriture est souvent une tâche réalisable avec quelques manipulations simples. Que ce soit en utilisant le commutateur physique sur la clé, en modifiant les paramètres dans le registre de Windows ou en utilisant des outils de ligne de commande comme DiskPart, il existe plusieurs méthodes pour résoudre ce problème courant. En suivant attentivement les étapes appropriées, vous pouvez souvent restaurer l’accès en écriture à votre clé USB en peu de temps.