
Si vous avez accidentellement modifié la configuration de votre clavier AZERTY en QWERTY ou vice versa et que vous ne savez pas comment corriger cela, ne vous inquiétez pas. La méthode pour le faire est très simple, à condition de la connaître. Dans ce guide succinct, nous vous montrerons Comment quitter d’un clavier QWERTY à AZERTY sous Windows 10 et Windows 11.
Comment quitter d’un clavier QWERTY à AZERTY sous Windows 10 et Windows 11

Lire aussi : Comment désactiver les mises à jour automatiques de Windows 10 et 11
Après avoir appris Réinitialiser votre système Windows 10 aux paramètres d’usine, nous vous proposons un nouveau guide : comment changer la disposition de votre clavier entre QWERTY et AZERTY. Il est possible que vous ayez déjà rencontré le problème d’une disposition de touches différente de celle à laquelle vous êtes habitué. Cela peut arriver après une mauvaise manipulation ou lors de l’achat d’un nouvel ordinateur.
Pourquoi changer la langue d’un clavier
Le clavier QWERTY est utilisé dans les pays anglophones, tandis que le clavier AZERTY est spécifique aux pays francophones. Les différences entre ces deux configurations peuvent être déconcertantes pour ceux qui ne sont pas habitués aux utilisateurs. Il est important de savoir comment passer d’une configuration à une autre dans diverses situations.
Par exemple, si vous voyagez à l’étranger et que vous souhaitez communiquer avec des proches restés en France, ou encore si vous travaillez à l’étranger. Il existe de nombreuses situations où il est utile de savoir comment changer la configuration de votre clavier entre AZERTY et QWERTY.
Une situation plus courante est celle où vous avez altéré la configuration de votre clavier AZERTY en QWERTY. Voici donc les étapes à suivre pour rétablir la configuration correcte.
Comment basculer rapidement entre QWERTY et AZERTY ?
Si votre ordinateur est configuré avec plusieurs langues, vous pouvez utiliser le raccourci suivant. Si ce n’est pas le cas, vous pouvez ajouter une langue et une disposition de clavier (voir plus bas).
Pour passer de QWERTY à AZERTY :
- Appuyez sur les touches Windows + barre d’espace.
- Une option de changement de disposition du clavier apparaîtra à droite de l’écran.
- Tout en maintenant la touche Windows enfoncée, cliquez sur la barre d’espace pour basculer entre les langues selon vos préférences.
Ce changement modifiera la disposition des touches du clavier de QWERTY à AZERTY et vice versa. C’est simple !.
Changer les paramètres de langue et de clavier sur Windows
Pour ajouter une langue sur Windows lorsque vous n’en avez qu’une seule installée sur votre ordinateur, suivez ces étapes pour passer facilement d’une configuration de clavier QWERTY à une configuration en AZERTY :
- Ouvrez le panneau de configuration de Windows.
- Lancez une recherche sur Windows en appuyant sur les touches ⊞ + s.
- Tapez le mot-clé “langue“. Le paramètre apparaîtra dans la liste des suggestions.
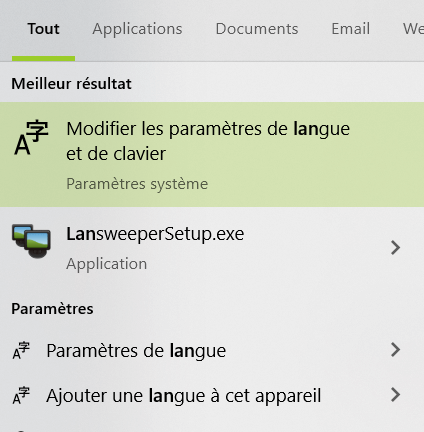
- Appuyez sur la touche Entrée ↵.
- Ensuite, sélectionnez la langue que vous souhaitez ajouter.
Pour ajouter une disposition de clavier sur Windows :
Si votre ordinateur est configuré par défaut en français, vous utilisez automatiquement un clavier AZERTY.
Si vous travaillez en anglais mais que vous préférez utiliser un clavier AZERTY, vous pouvez modifier les paramètres du clavier.
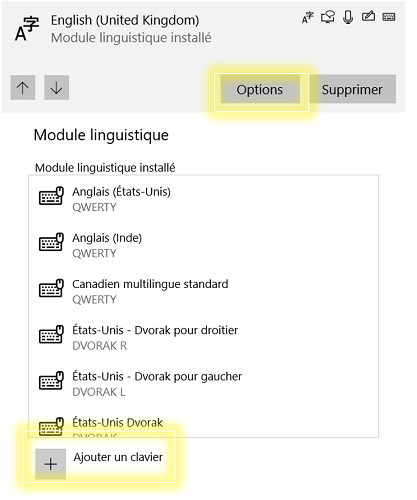
Les transitions entre différents types de claviers, qu’il s’agisse de passer d’un clavier AZERTY à un QWERTZ ou à un clavier US, peuvent parfois être déconcertantes, notamment lorsqu’il s’agit de saisir des caractères spéciaux comme l’accent aigu, l’accent circonflexe ou le tréma. Heureusement, la touche Alt se révèle être une précieuse alliée, permettant, lorsqu’elle est combinée à d’autres touches, d’obtenir ces lettres accentuées.
Avis
Dans le domaine de l’informatique, l’ergonomie et la personnalisation du clavier revêtent une importance capitale pour une expérience utilisateur optimale. La touche Windows, omniprésente sur de nombreux claviers, offre un accès rapide aux fonctionnalités principales de l’ordinateur, tandis que la barre d’espace, centrale et spacieuse, facilite la saisie.
Pour ceux en quête d’une expérience de frappe différente, les claviers Dvorak et Bépo proposent des agencements uniques mettant l’accent sur l’ergonomie. Le clavier Dvorak, en particulier réputé pour son agencement optimisé favorisant une frappe plus rapide.
Les claviers sans fil offrent une liberté de mouvement appréciable tout en conservant toutes les fonctionnalités essentielles! et ils peuvent être aisément connectés à un ordinateur ou à un iPad via un port USB. Quant aux joueurs, les claviers de gaming offrent une expérience supplémentaire avec des touches spécialement conçues pour le jeu.
Conclusion
En somme, passer d’un clavier QWERTY à un clavier AZERTY sous Windows 10 et Windows 11 est une procédure simple et rapide qui peut grandement améliorer votre expérience d’utilisation. En suivant les étapes appropriées, vous pouvez aisément ajuster la configuration de votre clavier pour correspondre à vos préférences linguistiques et de saisie, vous permettant ainsi de travailler plus efficacement et confortablement.
Découvre :
- Les top 10 Meilleurs jeux Mobile Offline (Android / iOS).
- Top 10 des meilleurs jeux à graphismes élevés pour Android et iOS 2023.
- Top 6 des meilleures applications pour apprendre l’anglais facilement.
Parlez à vos amis de ce site. Cela permettra d’améliorer encore le site !






