
Si vous êtes sur cette page, c’est sûrement parce que vous aimeriez savoir comment déverrouiller une clé USB protégées en écriture ? Durant donc ce tutoriel, je vais vous fournir toutes les astuces possibles afin de résoudre le problème de votre de clé USB protégées en écriture.
Il est probable que lorsque vous avez connecté votre unité de stockage à l’ordinateur, un message du type « Le disque USB est protégé en écriture » est apparu ; et par conséquent, vous n’avez en aucun cas pu modifier les informations contenues à l’intérieur, ni même formater l’appareil de manière conventionnelle ; et il arrive qu’avant de formater une clé USB protégée en écriture, vous deviez supprimer la protection en écriture.
Article similiare : Comment contrôler un iPhone depuis son pc facilement ?
C’est un processus assez simple, que vous pouvez réaliser en quelques minutes, toujours en fonction du niveau de complexité de votre clé USB. Par conséquent, nous allons vous montrer ci-dessous comment supprimer la protection en écriture d’une clé USB, avec quelques méthodes assez simples à suivre ; si vous avez une question, pensez à nous écrire.
Dans le même theme : Comment retirer la protection d’une carte SD protégées en écriture ?
disque protégé en écriture : qu’est-ce que cela signifie ?
Lorsqu’un lecteur de stockage est protégé en écriture, nous n’avons pas les autorisations pour accéder ou modifier les informations qu’il contient. Par conséquent, toute opération sera rejetée, nous ne pouvons pas écraser, copier ou supprimer les données stockées dans la mémoire SD ou le disque dur.
Que faire avant de réparer une clé USB protégée en écriture ?
Il est important que vous sachiez que certaines unités ont un onglet mobile qui vous permet de désactiver et d’activer la protection en écriture, principalement disponible sur les adaptateurs de mémoire. Les clés USB n’intègrent actuellement pas ce mécanisme, mais il est implémenté en interne et fonctionne pour empêcher les virus d’affecter l’unité.
Ces protections peuvent causer des problèmes à tout moment et il est préférable de les désactiver/supprimer pour avoir un contrôle total. Mais cela toujours au risque que nous ayons “moins de sécurité” dans l’unité de stockage. En cas d’erreur “Le disque est protégé en écriture”; cela peut signifier beaucoup de choses, car la panne peut provenir du port USB de l’ordinateur, une panne du périphérique de stockage qui peut signaler que sa durée de vie serait sur le point de fin et de panne sur le système même que vous utilisez sur votre ordinateur. Quelle que soit la cause, il existe une solution et pour en arriver là, le mieux est d’avoir une idée précise de l’erreur présente.
Que faire lorsque le disque dur est protégé en écriture ?
S’il s’agit d’un disque dur externe, vous devez démarrer votre ordinateur en mode sans échec. Accédez ensuite au disque dur depuis l’explorateur de fichiers, sélectionnez-le par un clic droit ; choisissez l’onglet format et suivez-les invites. Si cela ne fonctionne pas, vous pouvez essayer de supprimer la protection en écriture avec regedit.
Maintenant, si vous avez un disque dur principal, le processus est plus complexe. Dans ces cas, vous devrez effectuer un formatage complet puis réinstaller le système d’exploitation. Ce sont les méthodes les plus sûres et les plus fiables pour supprimer la protection en écriture d’une clé USB sans se ruiner. Chaque méthode a été testée et c’est pourquoi je les recommande, en plus d’avoir l’avantage d’être des formulaires gratuits et d’énormes informations sur Internet.
Comment savoir quelle est l’erreur USB protégée en écriture ?
- Branchez votre clé SD ou USB protégée en écriture sur différents ports de votre ordinateur ou sur un autre ordinateur pour vérifier qu’il ne s’agit pas d’un problème avec votre appareil.
- Contrôlez si le lecteur a l’onglet avec lequel la protection en écriture peut être activée ou désactivée.
- Branchez la clé USB sur un autre ordinateur. Si vous obtenez la même erreur, c’est probablement parce que vous devez supprimer la protection en écriture ; ou il peut s’agir d’une défaillance du matériel de l’appareil et du système d’exploitation de l’ordinateur.
- Il n’est pas encore nécessaire de formater la clé USB protégée en écriture, mais ce serait la dernière option.
Si vous avez déjà traversé la phase d’identification de l’erreur, vous avez essayé de la résoudre et vous êtes resté dans la tentative ; alors il est temps pour vous d’essayer certaines des méthodes ci-dessous.
Lire aussi : 15 astuces et fonctions cachées sur IOS 15
Comment supprimer la protection en écriture de l’USB avec Regedit
Après avoir connecté le disque ou la carte mémoire protégée en écriture, vous devez exécuter le programme Windows Regedit. C’est l’éditeur de registre où est stockée toute la configuration de votre PC, il est entièrement éditable ; bien que si vous ne connaissiez pas le sujet ; nous vous recommandons de suivre les étapes à la lettre, car dans le pire des cas, vous pourriez endommager votre ordinateur.
Regedit : comment ça marche ?
Pour commencer, recherchez « regedit » dans le menu Démarrer de Windows ou appuyez sur la touche « Win + R » et dans la fenêtre, tapez le nom du programme et cliquez sur « OK ».
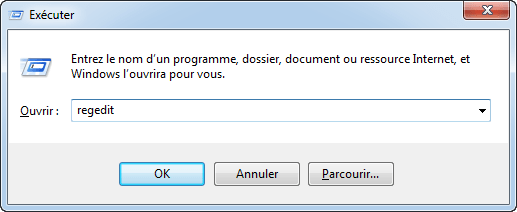
Ensuite, vous verrez une fenêtre appelée ” Éditeur du Registre ” et il y aura de nombreuses listes déroulantes dans le panneau de gauche et une zone de droite où les informations seront affichées. Dans le panneau de gauche, vous devrez maintenant faire défiler vers le bas puis trouver le chemin suivant :
HKEY_LOCAL_MACHINE\SYSTEM\CurrentControlSet\Control\StorageDevicePolicies
Si vous ne le trouvez pas, vous devez ignorer ce paragraphe, ensuite créer le dossier manuellement. Dans le cas où ce n’est pas votre cas, dans le panneau de droite, recherchez un document intitulé “WriteProtect”; double-cliquez dessus et dans la fenêtre qui apparaît, changez la valeur de la case ” Informations sur la valeur ” en “zéro (0)” Cliquez « OK » et redémarrez votre ordinateur pour que les modifications prennent effet.
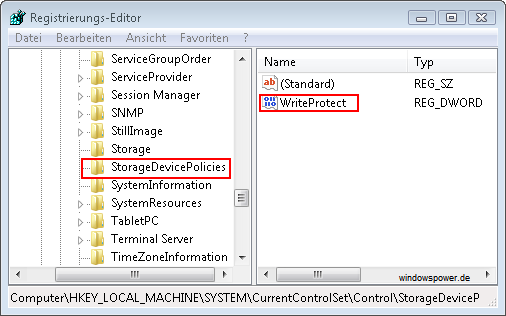
Maintenant, il vous suffit de vérifier si le disque est déjà protégé en écriture ou non. Pour l’utiliser, en plus d’effectuer les tests nécessaires pour contrôler son fonctionnement en créant de nouveaux fichiers, en collant, etc. Vous pouvez également utiliser cette méthode pour réparer une carte SD endommagée.
Pour ce faire, il suffit d’aller dans « Cet ordinateur (poste de travail) » et de faire un clic droit sur votre lecteur et de sélectionner « Formater », une fenêtre apparaîtra où je vous recommande de ne rien toucher, sélectionnez simplement le bouton « Démarrer » et c’est tout. Cela fonctionne si vous avez suivi l’étape précédente, sinon vous devriez continuer à lire.
Créez le dossier ” StorageDevicePolicies ” dans l’éditeur de registre
Comme nous l’avons indiqué dans la méthode précédente, peut-être que le dossier « StorageDevicePolicies » n’apparaît pas dans l’éditeur de registre de Windows; Dans ce cas, la première chose à faire est de suivre le chemin suivant :
HKEY_LOCAL_MACHINE\SYSTEM\CurrentControlSet\Control
Maintenant, faites un clic droit sur l’espace vide qui a plusieurs enregistrements et sélectionnez « Nouveau » > « Clé » puis mettez le nom « StorageDevicePolicies ».
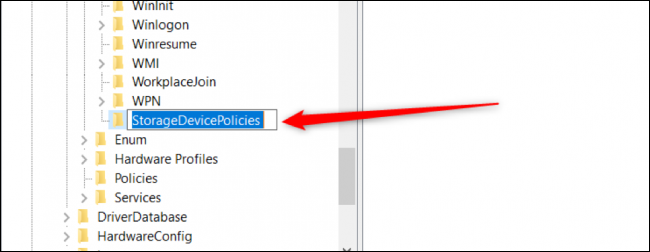
Avec la nouvelle clé créée qui ressemblera à un dossier ordinaire, cliquez à nouveau avec le bouton droit dans le même espace après sélectionné ” Nouveau ” ensuite sélectionnez ” Valeur DWORD (32 bits) ” ensuite nommez-la ” WriteProtect “.
Découverz Comment activer la suppression automatique messages whatsapp
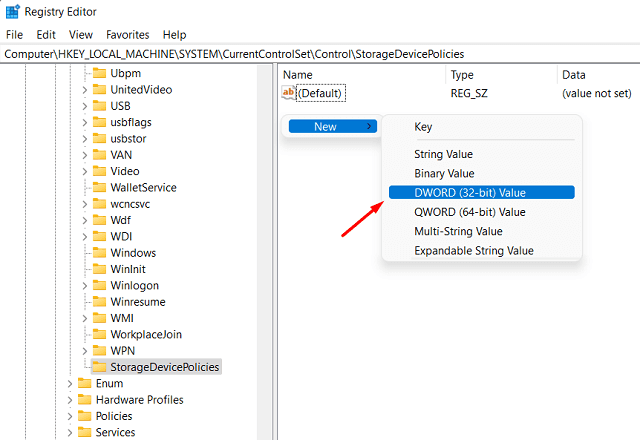
Comment formater une clé USB protégée en écriture ?
Si aucune des méthodes précédentes n’a fonctionné pour vous, vous pouvez choisir d’utiliser l’invite de commande Windows pour supprimer la protection de votre clé USB. C’est le processus le plus fiable et il fonctionne généralement presque toujours face à ce problème. Comme dans tous les cas, vous devez avoir votre appareil connecté.
Utilisation de la console de commande CMD
La première étape consiste à ouvrir l’invite de commande ou aussi le PowerShell, pour ce faire, appuyez sur les touches ” Windows + X ” ensuite sélectionnez ” Windows PowerShell (Admin) “, cela fonctionne pour Windows 10. Si vous êtes dans une version inférieure, appuyez simplement sur « Windows + R » puis tapez « CMD ».
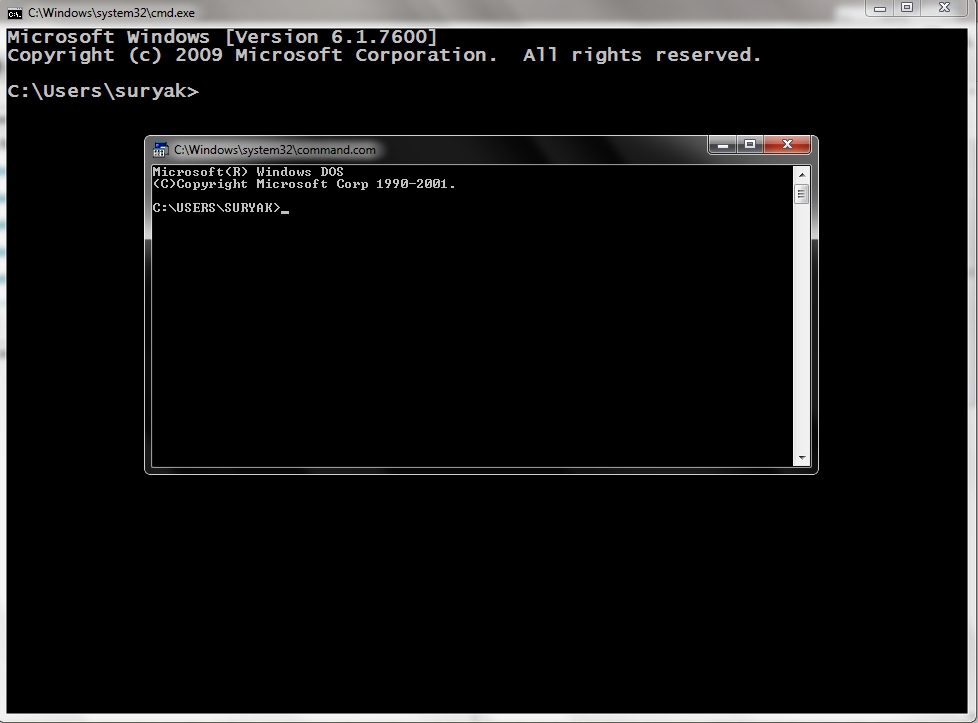
Une fois dans la console de commande, tapez diskpart.
Cela lancera le processus de partitionnement ou de gestion sécurisée des disques de stockage connectés au système. La prochaine commande que vous devez taper est liste disque.
Ici, il affichera tous les périphériques de stockage disponibles. À partir de là, il est seulement important de connaître le Numéro la clé protégée en écriture également sa taille, car vous saurez ainsi quelle est votre unité. Tapez maintenant la commande select disk X.
Vous devez noter qu’ici, X représente le numéro de disque qu’on souhaite réparer. Par exemple, dans notre cas, c’est le disque 2, par conséquent, la commande a taper, c’est select disk 2. Maintenant que le disque a été sélectionné correctement, on peut passer à son activation. L’étape suivante consiste à activer la lecture ainsi que l‘écriture USB avec attributs disque effacer en lecture seule.
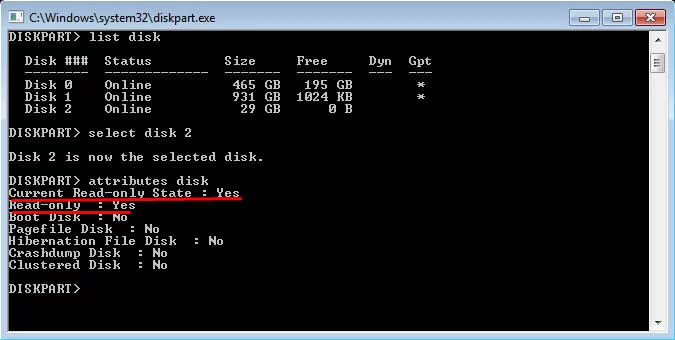
À cette étape, taper, mettez la commande create partition primary.
Ce que nous faisons est de créer la partition dans la table de partition afin qu’elle puisse être gérée et utilisée via la commande select partition 1.
Utilisation de la commande format fs=(NTFS)
De cette façon, nous allons formater l’USB protégé en écriture en NTFS , qui est principalement utilisé pour les unités de stockage qui stockent de très grandes informations dans Windows, ou ” FAT32 ” qui est utilisé pour les petits fichiers tels que ceux que nous stockons en USB conventionnel souvenirs.
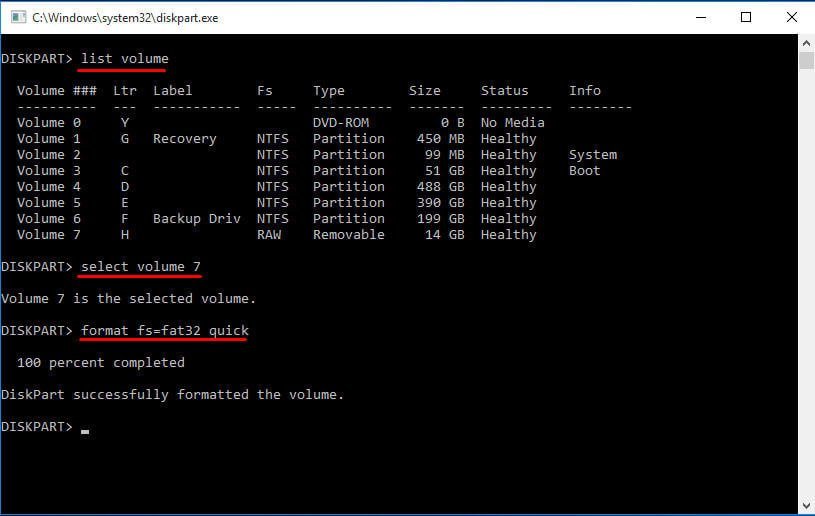
La prochaine étape sera d’activer l’USB avec.
Activer
On a aussi la possibilité de lui attribuer une lettre avec la commande.
assigner une lettre=(lettre)
De cette manière, nous pouvons empêcher la clé USB d’avoir une protection active et de lancer le message “Le disque est protégé en écriture“. Comme nous l’avons mentionné, c’est la méthode la plus fiable et c’est précisément pourquoi je vous recommande de le faire étape par étape puis sans perdre de vue aucun détail.
Supprimer la protection en écriture de l’USB avec l’éditeur de stratégie de groupe local
Comme l’option regedit, il existe l’éditeur de stratégie de groupe local qui configure les options de lecture/écriture sur les disques durs et les clés USB connectés à l’ordinateur.
Par exemple, pour supprimer la protection en écriture sur une clé USB, nous devons modifier la configuration dans l’une des sections modifiables. C’est une méthode qui fonctionne et peut être beaucoup plus spécifique en traitant directement de la façon dont l’appareil interagit avec le système.
Pour entrer dans cette configuration, vous devez appuyer sur les touches de configuration ” Windows + R ” et écrire ” gpedit.msc “.
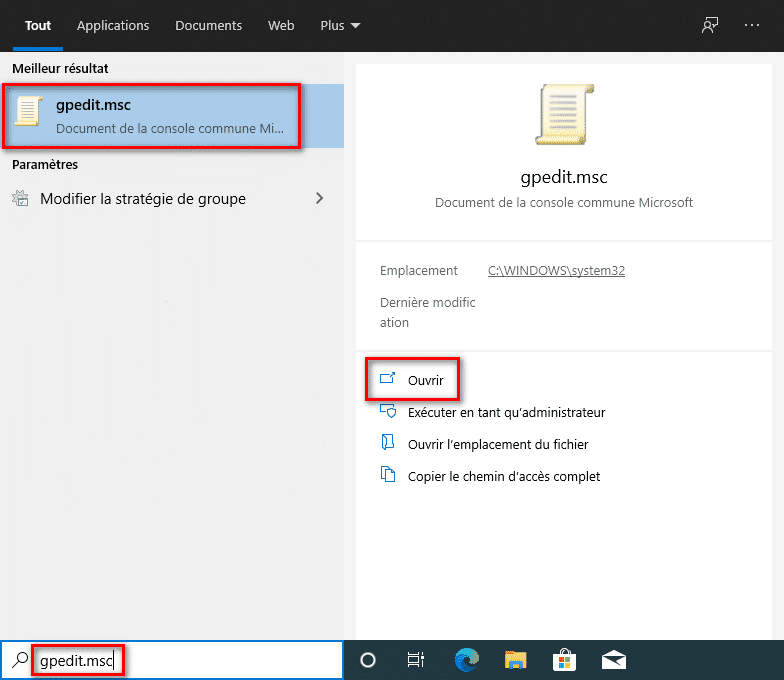
Ce processus fonctionne pour les versions de Windows XP aux plus récentes . Une fenêtre s’ouvrira appelée ” Éditeur de stratégie de groupe local ” et nous devrons aller au chemin suivant
Configuration ordinateur/Modèles d'administration/Système/Accès au stockage amovible
Sous Accès au stockage amovible, vous devez rechercher trois stratégies de groupe, qui sont les suivantes
- “Disques amovibles : refuser l’accès à l’exécution”,
- “Disque amovible : refuser l’accès en lecture” et
- “Disque amovible : refuser l’accès en écriture”.
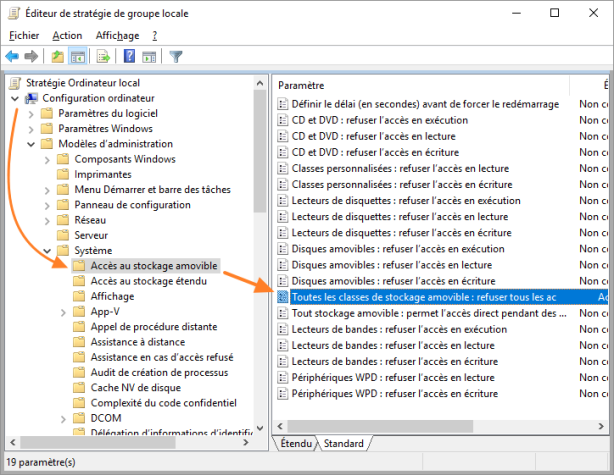
Voir Aussi : Guide complet pour installer des applications Androïde sur Windows 11
Double-cliquez sur chacun d’eux et choisissez l’option ” Désactivé, appliquez et acceptez les modifications. Terminé, il ne vous reste plus qu’à formater le lecteur flash, cela peut être via “Diskpart” ou via “Cet ordinateur“.
Supprimer la protection en écriture avec HDD LLF
Si aucune des méthodes ci-dessus ne vous a permis de supprimer la protection en écriture sur l’USB, vous pouvez essayer le formatage de bas niveau ; c’est le format le plus agressif et donc celui qui ne vous permettra pas de récupérer ultérieurement certains types d’informations avec des programmes tiers ; cela signifie que votre clé USB reviendra à son état d’usine.
Les raisons pour lesquelles le disque USB est protégé en écriture sont diverses. Lorsqu’il est dû à des problèmes avec les secteurs de stockage du lecteur ; le formatage de bas niveau cherche à réparer uniquement ces secteurs de la mémoire, en le ramenant à l’état d’usine et en supprimant toute trace des configurations existantes.
Comment utiliser l’outil HDD LLF Low Level Format
C’est là qu’intervient l’outil HDD LLF Low Level Format, un logiciel gratuit, qui vous permet de faire le nécessaire pour supprimer la protection en écriture ; donc, la première chose que vous devez faire est de le télécharger via le lien sécurisé que nous avons laissé, de l’installer et de l’ouvrir.
Lire Aussi : Astuces pour bloquer les publicités envahissantes sur smartphone
N’oubliez pas que vous devez avoir votre clé USB connectée à l’ordinateur dans un port qui fonctionne correctement. Lorsque vous ouvrez le programme, vous verrez toutes les unités de stockage connectées avec des informations pertinentes pour le programme ; dans cette étape, sélectionnez votre clé USB et cliquez sur ” Continuer “.
Ensuite, un autre secteur du logiciel sera affiché avec trois onglets « Détails de l’appareil » ; « FORMAT DE BAS NIVEAU » et « SMART ». Parmi eux, sélectionnez le second et appuyez sur le bouton « FORMATER CET APPAREIL » ; mais vérifiez d’abord que l’option « Effectuer un nettoyage rapide » est décochée.
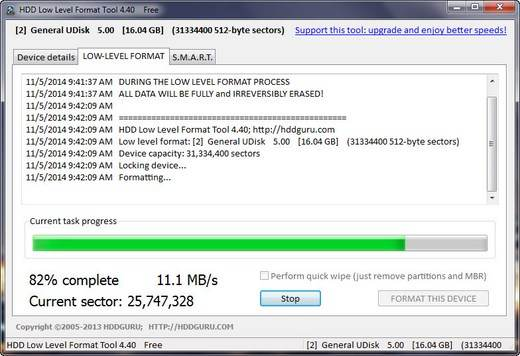
Attendez quelques minutes et le processus de formatage de bas niveau sera terminé et votre clé USB fonctionnera. Cependant ; il peut y avoir des avertissements en cours de route ; si c’est le cas ; votre USB a d’autres problèmes qui ne peuvent pas être résolus par les moyens que nous avons mentionnés.
FIN






